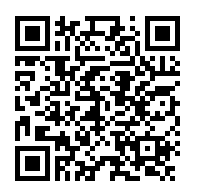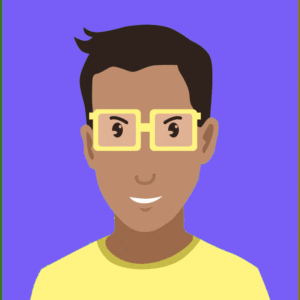De Raspberry Pi is een goedkope computer op creditcardformaat. Het is in staat om alles te doen wat je van een desktopcomputer verwacht, van surfen op het internet en het afspelen van high-definition video, tot het maken van spreadsheets, tekstverwerking en het spelen van retrogames.
Update: 19 jan 2021
De reden voor het succes van Rasberry Pi is dat je het op onvoorstelbare wijze kunt gebruiken. Je kunt er een mediaspeler, of zelfs een volwaardige (retro) arcade gamecomputer van maken. In deze tutorial wil ik je laten zien hoe simpel het is om met een Raspberry Pi heel je netwerk (inclusief je IoT apparaten) te beschermen tegen advertenties en trackers.

Advertenties blokkeren met Pi-Hole
Met Pi-Hole blokkeer je advertenties en trackers op je hele netwerk. Het heet Pi-Hole omdat het als ware een zwart gat (black hole) is waarin advertenties verdwijnen.
Het voordeel van Pi-Hole is dat je geen browser plugins of andere software op ieder apparaat meer hoeft te installeren. Installeer Pi-hole op één plaats (Raspberry Pi) en je hele netwerk is beveiligd.
Blokkering op netwerkniveau stelt je ook in staat om advertenties en trackers te blokkeren op slimme tv’s, verlichting of speakers ongeacht de hardware of het besturingssysteem. Omdat advertenties worden geblokkeerd voordat ze worden geladen, worden de netwerkprestaties verbeterd en zal je netwerk sneller aanvoelen.
De Pi-hole heeft een mooie en informatieve webinterface, die statistieken toont over alle domeinen die op je netwerk worden opgevraagd. Zo zie je precies waarmee (en met wie) je apparaten proberen te communiceren. Ik zag bijvoorbeeld dat mijn Samsung TV steeds contact zocht met het domein samsungads.com. Dat is een reclame-domein. Die heb ik maar even op de blacklist gezet.
Het installeren van Pi-hole op een raspberry Pi is relatief simpel. Als je onderstaande stappen volgt kun je een beetje computerkennis Pi-Hole installeren.
Werking Pi-Hole (nerd alert)
Pi-Hole plaatst zichzelf tussen je apparaten en een upstream DNS-server en blokkeert alle verzoeken aan bekende advertentie- en trackingservers. Pi-Hole kan DNS-aanvragen accepteren, maar vertrouwt op de upstream-server voor het oplossen van de aanvragen. Pi-hole werkt ongeveer op dezelfde manier als een netwerkfirewall, wat betekent dat advertenties en trackingdomeinen worden geblokkeerd voor alle apparaten erachter. Traditionele advertentieblokkers werken vaak alleen in de browser van een gebruiker. Daardoor worden advertenties alleen op dezelfde machine verwijderen.
Benodigdheden
Raspberry Pi 4 – Elke versie van Raspberry Pi zou goed moeten werken voor Pi-Hole doeleinden. Een kit is goedkoper en makkelijker dan het kopen van de items afzonderlijk.
SD-kaart – Gebruik een betrouwbare sd-kaart van een A-merk
Raspberry Pi 4 Power Supply (USB-C) – Bespaar niet op een voedingsadapter.
Ethernet-kabel – Hoewel je Wifi kunt gebruiken, is een bekabelde verbinding stabieler.
SD-Kaart lezer – Veel computers hebben standaard al een SD slot

Door artikelen te kopen via onze links steun je About Privacy (we krijgen dan een kleine commissie zonder extra kosten voor jou).
Stap 1a. Raspberry Pi OS (voorheen Raspbian) downloaden
We beginnen met het installeren van een gratis (basis)besturingssysteem voor de Raspberry Pi. In dit geval installeren we Raspbian Stretch Lite. Dit is het lichtste besturingsysteem wat voldoende is voor Pi-Hole.
Ga naar de Raspbian download pagina en download de laatste versie van Stretch Lite OS. Beide methoden (ZIP of Torrent) zullen werken.
Stap 1b. Raspbian op SD kaart flashen met Etcher
Download Etcher. Etcher is een gratis en open-source hulpprogramma dat wordt gebruikt voor het branden van beeldbestanden zoals .iso en .img bestanden, evenals gezipte mappen om live SD-kaarten en USB-sticks te maken. Het is ontwikkeld door Balena.
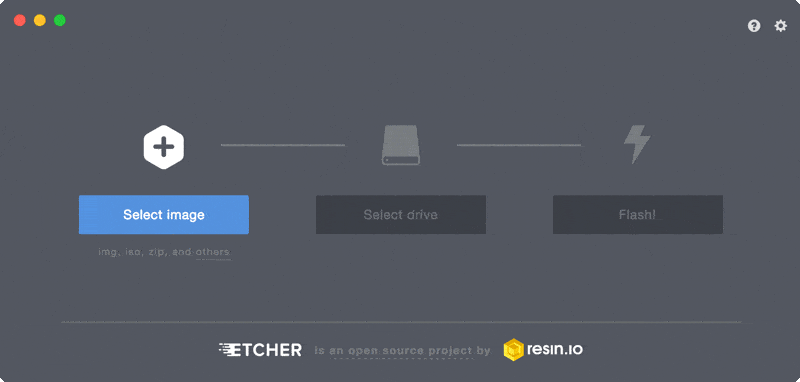
Open Etcher en kies voor:
1. Select image: Selecteer de zip-file die je zojuist hebt gedownload.
2. Select drive: Dat is je SD-Kaart
3. Flash: laat Etcher zijn werk doen
Stap 2. SSH-toegang inschakelen
Nu gaan we SSH toegang tot Raspbian Lite mogelijk maken, zodat je je Raspberry Pi op afstand kunt beheren.
SSH (Secure Shell), ook wel simpelweg shell genoemd, maakt het mogelijk om op een versleutelde manier in te loggen op een andere computer en op afstand commando’s op de andere computer uit te voeren via een shell.
Wanneer je gebruik maakt van de ‘lite’ versie dan kan je SSH activeren door (een leeg) bestandje op de SD Kaart te plaatsen met de naam ssh. Sluit de SD kaart aan op je computer en plaats een bestand met de naam ssh (gebruik geen extensie!) in de map /boot. De inhoud van het bestand doet er niet toe; het kan tekst bevatten, of helemaal niets.
Het bestand op de SD kaart plaatsen kan in macOS met Finder, en onder Windows met de Verkenner.
Gebruik je een Mac dan kun je ook OS X Terminal gebruiken om het SSH bestand aan te maken, mount de SD kaart en voer het onderstaande commando uit:
touch /Volumes/boot/ssh
Stap 3. Verbinding maken met Raspberry Pi
Verwijder de SD kaart (op de veilige manier) en plaats deze in de Raspberry Pi. Sluit de ethernetkabel van je Raspberry Pi aan op je modem of router en voorzie de Raspberry Pi van stroom. Als de Pi herstart, zoekt hij het ssh-bestand. Als het wordt gevonden, wordt SSH ingeschakeld en wordt het bestand verwijderd.
We gaan nu via SSH verbinding maken met de Pi Hole. Hiervoor heb je wel het IP-adres van je Raspberry Pi nodig.
Stap 3a. Ip adres van Raspberry Pi opzoeken
Hiervoor log je in op je Wifi router administratie pagina, kijk daar door de lijst van aangesloten clients en noteer het IP adres van je Raspberry Pi. In mijn geval is het 192.168.1.21
Terwijl je daar bent, kun je meteen een statisch IP-adres instellen voor je Raspberry Pi (dit is vereist). De meeste moderne routers veranderen zelden de IP-adressen van de aangesloten clients, maar wanneer dit toch gebeurt, is je raspberry niet meer te benaderen en is de kans groot dat je ook geen internettoegang meer hebt.
De procedure voor het instellen van statische / vaste IP voor clients verschilt per router. Dat moet je zelf even opzoeken.
Stap 3b. SSH verbinding maken
Windows
Windows-gebruikers kunnen met behulp van PuTTY SSH verbinding maken met Raspberry Pi.
Download Putty voor windows (download putty.exe)
Youtube filmpje met uitleg over het activeren van SSH dmv putty op windows.
Mac
Open terminal en typ
ssh pi@192.168.x.x (gebruik achter het @-teken het ip-adres van je Raspberry Pi dat je eerder hebt opgezocht in je router).
Je ziet de eerste keer een waarschuwing, typ ja en druk op enter.
Er zal gevraagd worden naar je gebruikersnaam en wachtwoord
Standaard gebruikersnaam en wachtwoord van je Raspberry Pi is:
username: pi
password: raspberry
Het standaard wachtwoord van Raspbian Lite, zoals hierboven vermeld, is raspberry. Voor de veiligheid moet je dit veranderen. Aangezien je net bent ingelogd op je Raspberry Pi kun je met de volgende commando een nieuw wachtwoord instellen
passwd
Vergeet dit wachtwoord niet ergens op te slaan. Gebruik hiervoor het liefst een wachtwoordmanager zoals Bitwarden. Schrijf het in ieder geval voor nu even op.
Stap 4 Pi-Hole installeren
Als alles gelukt is kunnen we nu eindelijk Pi-Hole installeren.
Om Pi Hole te installeren, gebruik je vanaf de opdrachtprompt de volgende commando’s in deze volgorde (iedere regel is een nieuwe opdracht):
wget -O basic-install.sh https://install.pi-hole.net
sudo bash basic-install.sh
Als alles goed gaat krijg je de volgende schermpjes te zien
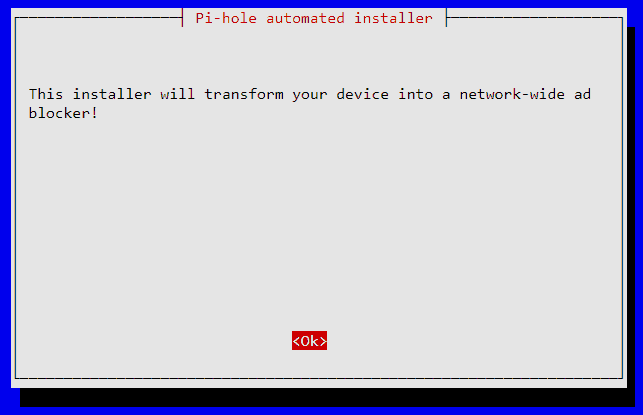
Dan krijg je een donatiescherm te zien. Dit soort open-source projecten kunnen alleen blijven bestaan als genoeg mensen een donatie doen.
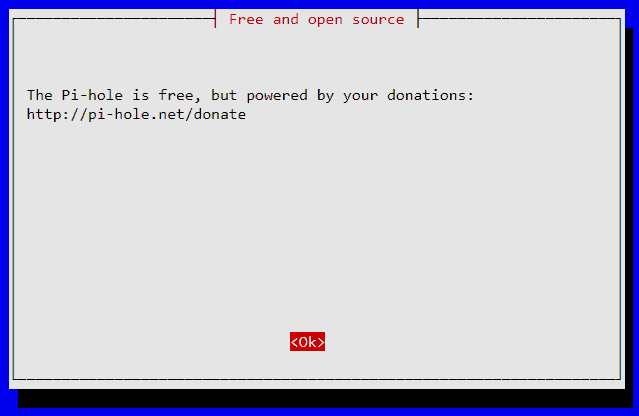
We hebben al eerder gezorgd voor een statisch ip-adres (stap 3a), dus klik op “OK” en ga verder.
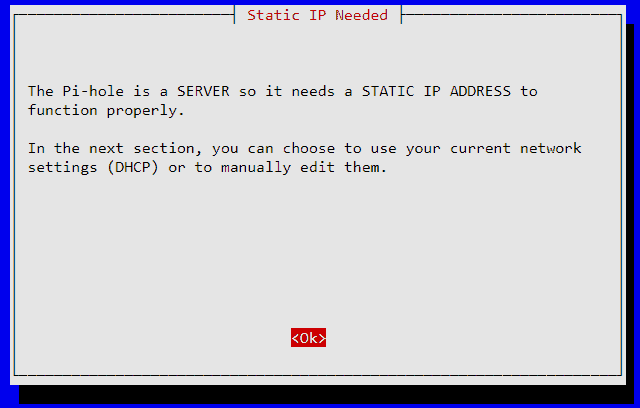
Vervolgens moet je kiezen welke Raspberry Pi netwerkinterface je wilt gebruiken. Recente modellen van Raspberry Pi hebben zowel bekabelde (ethernet) als Wifi interfaces. Zoals eerder gezegd, voor de betrouwbaarheid gaan we gebruik maken van een bekabelde verbinding, oftewel ethernet (eth0).

Pi Hole plaatst zichzelf tussen je upstream DNS-resolver en clients. Een upstream DNS resolving server is meestal je ISP. In dit geval kiezen we voor het gemak even Cloudflare. Maar we kunnen dit later veranderen naar een andere dns-dienst, zoals adguard.

PiHole blokkeert advertenties met behulp van blokkadelijsten die bekende advertenties met domeinnamen bevatten. Het installatieprogramma biedt je een lijst met voorgestelde blokkadelijsten van derden. Klik op ok om de standaardinstellingen ingeschakeld te laten zoals hieronder weergegeven. Zo blokkeer je al meer dan 100.000 domeinen, waaronder google-advertenties
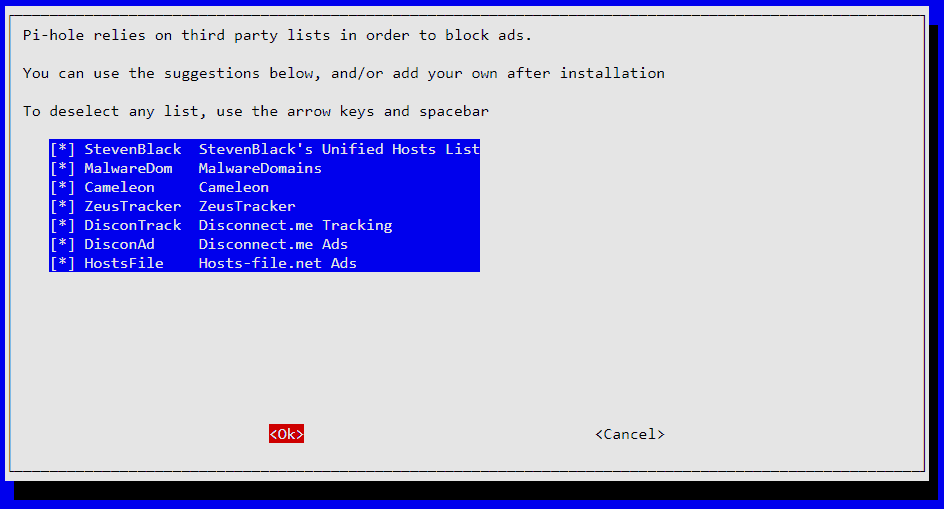
Selecteer protocol IPV4 (werkt voor de meeste mensen). Maar je kunt de standaardinstellingen laten staan as-is (we zullen het IPV6-adres niet gebruiken).
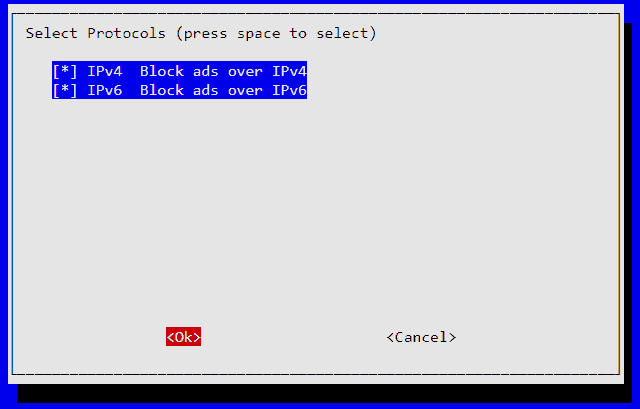
Klik op ok
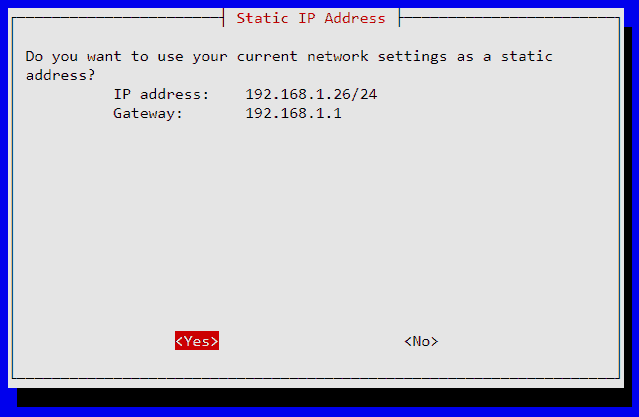
Het volgende scherm is een waarschuwingsbericht over het gebruik van DHCP en statische IP op hetzelfde netwerkbereik. Maar meestal zal de router je Raspberry Pi detecteren en deze IP niet toewijzen aan een ander apparaat.
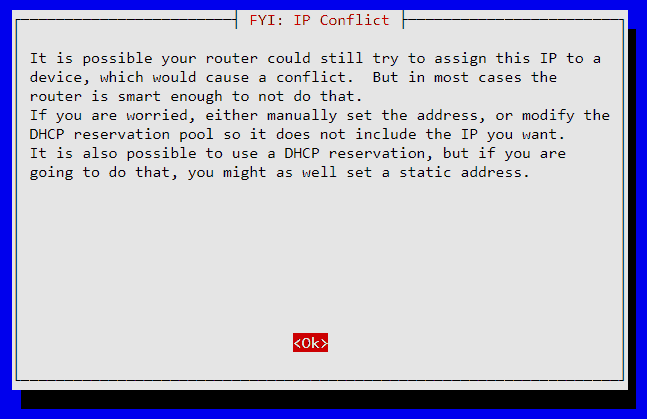
Kies absoluut voor admin interface. Dus on!
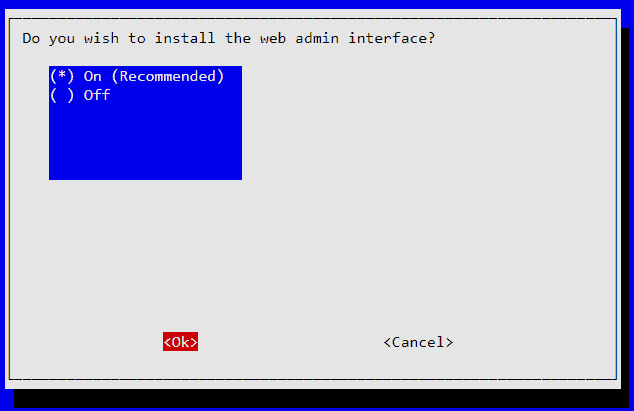
Ook de webserver willen we installeren.
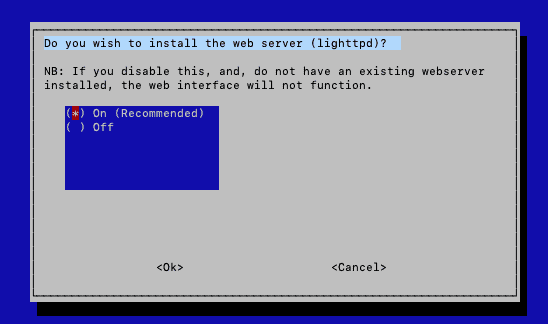
Loggen is geen een slecht idee, we zetten het op “On”. Als er iets misgaat, willen we de logboeken kunnen inspecteren.

Kies voor 0 show everything. Ook dit kun je later eventueel aanpassen.
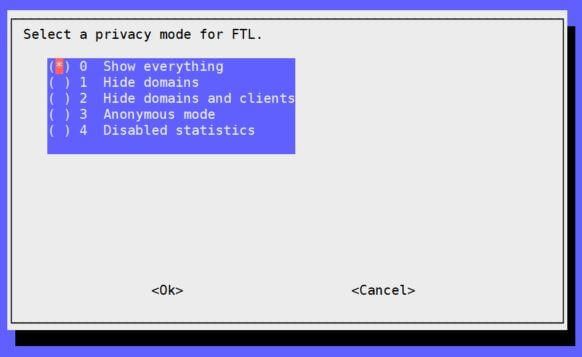
Het laatste installatiescherm zal je het ip-adres en wachtwoord voor de webinterface tonen. Noteer deze!
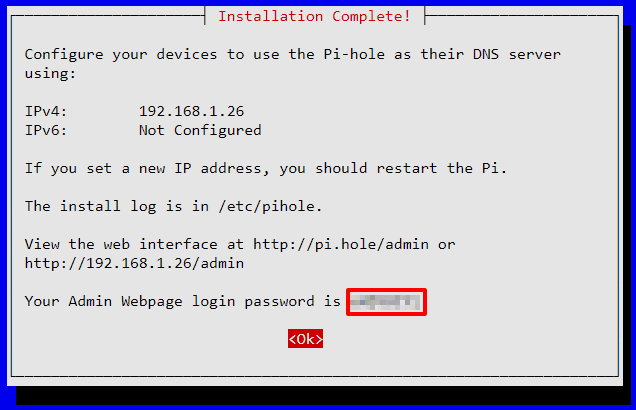
We zijn er bijna….
Stap 5a. DHCP instellen
Meestal krijgen je apparaten automatisch een IP adres toegewezen door de DHCP server van je router. Ook geeft de DHCP server de DNS adressen door aan de apparaten in het netwerk. De eenvoudigste manier om alle apparaten in één keer gebruik te laten maken van Pi-Hole is door je DHCP-serverconfiguratie te wijzigen.
Ik zal dit niet in detail uitleggen, omdat het op elke router anders is…
Het kan in de DHCP-instellingen of in de DNS-instellingen zijn
Als je een Ziggo router hebt staat het bijvoorbeeld bij geavanceerde instellingen. Ik zet de DHCP-server van mijn router uit omdat Pi-hole deze taak gaat overnemen
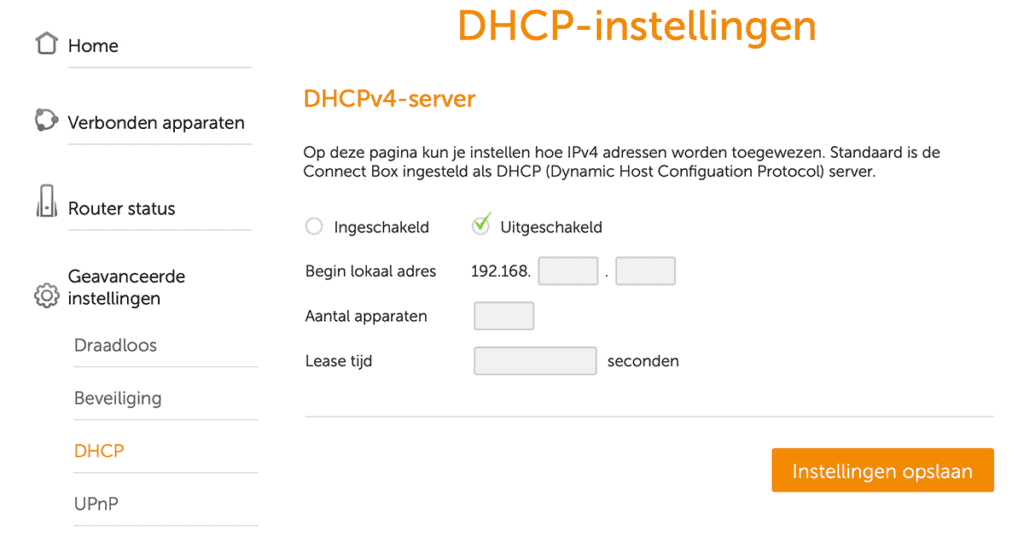
Stap 5b. Inloggen op Pi-Hole webinterface
Om toegang te krijgen tot de webinterface van Pi-hole open je een browser en gaat je naar http://***.***.***.**/admin.
In mijn geval is het http://192.168.1.23/admin
Het IP-adres heb je eerder samen met het wachtwoord genoteerd (als het goed is).
Eenmaal op de webpagina, klik je op Login en voer je het wachtwoord in dat je eerder hebt gekregen.
Als alles klopt, krijg je dit te zien:
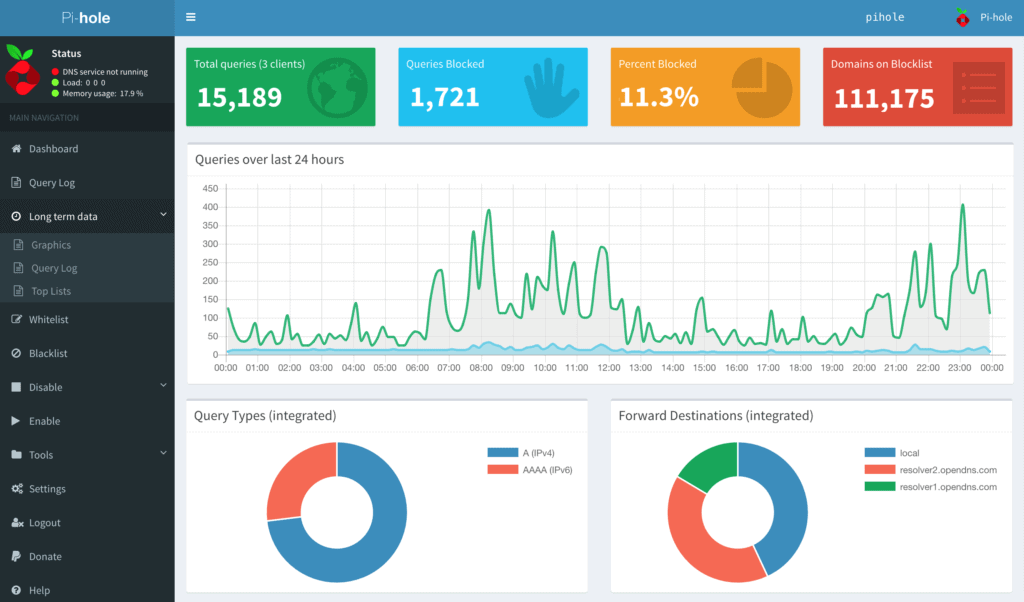
We gaan alleen nog even de Pi-Hole instellen als DHCP server, zodat al je apparaten Pi-Hole gaan gebruiken.

Eigenlijk is dit alles wat je hoeft te doen, want DHCP is bedoeld om gemakkelijk voor clients een adres te krijgen; als er een DHCP-server op je netwerk staat, zullen netwerkapparaten het vinden.
Stap 6. DNS-server selecteren
In principe is Pi-Hole nu helemaal up and running. In het begin hebben we Cloudflare ingesteld als DNS-Server.
Ik gebruik zelf Adguard. Laten we Adguard instellen als DNS-server. Dit is heel simpel.
Ga naar settings en klik op de tabblad DNS.
Deselecteer Cloudflare
Selecteer Custom en typ het DNS-adres van Adguard in: 94.140.14.14
Klik onderaan de pagina op Save
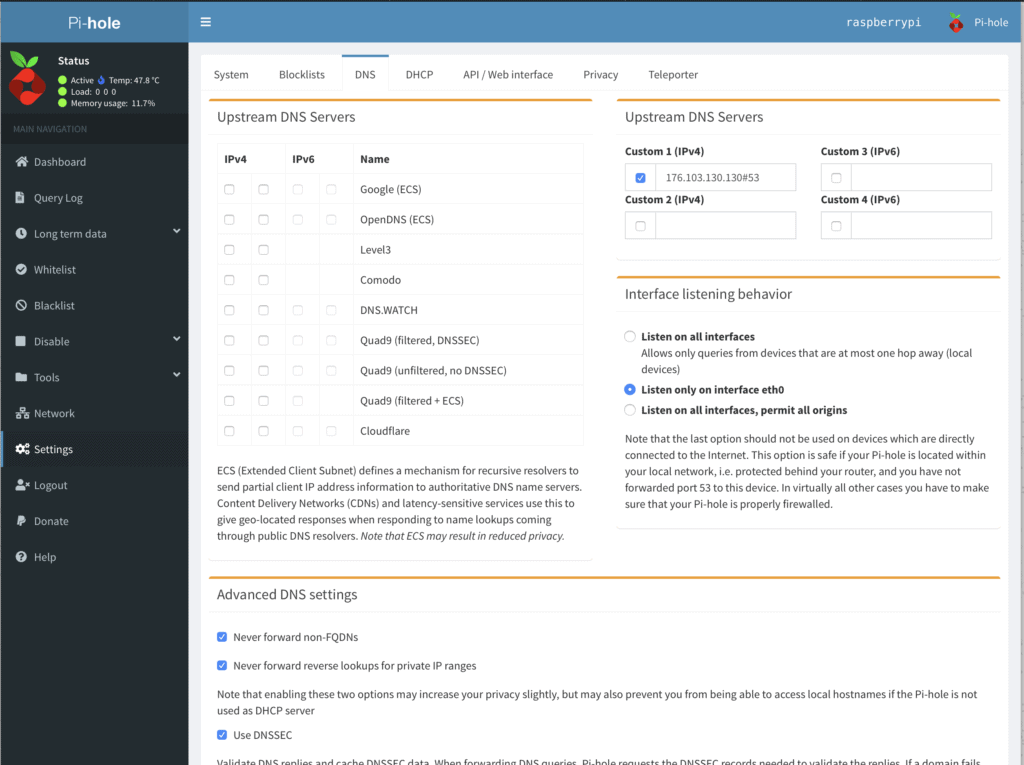
Pi-Hole is nu helemaal up and running. Geniet van een reclamevrij netwerk!
Pi-Hole updaten
Je kunt je Pi-hole op de volgende manier updaten:
Log in op je raspberry via ssh (zie stap 3b)
Voer het volgende commando uit: pihole -up
Bonusstap voor gevorderden. Unbound installeren voor extra privacy
In plaats van je upstream DNS (bijv. Cloudflare’s 1.1.1.1 of 1.0.0.1 of Adguard) te vertrouwen, kun je ook Unbound instellen. Dit is een recursieve DNS-oplosser die lokaal op de Pi zal draaien. Dit voorkomt dat websites die je bezoekt ergens worden gelogd.
Hiervoor hebben de makers van Pi-Hole zelf al een mooie tutorial geschreven.
Doneer een bak Koffie
Wij willen laagdrempelige informatie en hulpmiddelen gratis aanbieden aan zoveel mogelijk mensen. We doen dit met veel liefde, maar we maken natuurlijk wel kosten.
Een (kleine) donatie dekt een stukje van onze kosten voor hosting en goeie koffie ☕😁!
Bitcoin